Introduction
If you’ve been playing classic DOS games on your PC using DOSBox, you may have encountered the frustrating issue of a resize window that doesn’t work correctly. Whether the window is too small, too large, or doesn’t fit your screen properly, knowing how to fix DOSBox resize window issues can significantly improve your gaming experience. In this blog, we’ll guide you through the process of fixing the DOSBox resize window and making sure your games look their best. By following these steps, you can enhance your gameplay with a properly sized window.
Why Is DOSBox Resize Window Important?
When playing older DOS games on modern systems, DOSBox is often the best emulator to use. However, due to the difference in screen resolutions between classic DOS games and modern monitors, you might find that the DOSBox resize window either appears too small or too large. This issue can make the game feel cramped or stretched, ruining the nostalgic experience. Fixing the resize window ensures that your game runs optimally without compromising the original graphics and gameplay.
How to Fix DOSBox Resize Window: Step-by-Step Guide
Step 1: Check Your DOSBox Configuration File
The first step to fixing DOSBox resize window problems is to locate your DOSBox configuration file. This file controls how DOSBox behaves, including window settings. Follow these instructions:
- Open the DOSBox directory.
- Locate the `dosbox.conf` file and open it in a text editor (e.g., Notepad).
- Scroll down to the section labeled `[sdl]`, where window settings are configured.
Step 2: Adjust the Window Size Settings
In the `dosbox.conf` file, you will find several options related to window resizing. You need to adjust these to fix the resize window issue:
– **fullscreen**: Set this option to `false` if it’s set to `true`. This ensures the window isn’t automatically maximized, which can distort the game’s resolution.
– **windowresolution**: This setting controls the window size when the game is running in windowed mode. You can set it to a specific resolution, like `windowresolution=original` to keep the window size the same as the original game resolution.
– **output**: Change the output setting to `opengl` for better graphics and window resizing. The `output=surface` option can often cause issues with resizing.
Save the changes to the configuration file and restart DOSBox to check if the resize window problem is resolved.
Step 3: Use Keyboard Shortcuts for Quick Fixes
Sometimes, simply using keyboard shortcuts can help fix the DOSBox resize window issue quickly:
– Press `Alt` + `Enter` to toggle between windowed and fullscreen modes.
– Use `Ctrl` + `F12` to increase the emulator’s CPU cycles, which might help with performance and resizing.
By pressing these keys, you can quickly fix the resize window problem without needing to adjust the configuration file.
Step 4: Update Your Graphics Drivers
Outdated or incompatible graphics drivers can also affect DOSBox’s ability to resize the window properly. Make sure your graphics drivers are up to date by visiting your graphics card manufacturer’s website. Installing the latest drivers can often resolve compatibility issues that cause resizing problems in DOSBox.
Step 5: Change the DOSBox Aspect Ratio
If you still encounter problems with the window’s aspect ratio, you can try adjusting the scaling options in DOSBox:
- Open the `dosbox.conf` file again.
- Look for the `[render]` section.
- Modify the `aspect` setting to `true`, which helps maintain the correct aspect ratio when the window is resized.
This change should help ensure that your games appear with the correct proportions, even after resizing the window.
Step 6: Try Different DOSBox Versions
If the resize window issue persists, consider trying a different version of DOSBox. Sometimes, certain versions may have bugs or compatibility issues with specific hardware or operating systems. Visit the official DOSBox website and download the latest stable release or try a different build to see if that resolves your issue.
Step 7: Use DOSBox-X for Advanced Features
If you’re still having trouble with the resize window issue in standard DOSBox, consider using DOSBox-X, an enhanced version of DOSBox. DOSBox-X offers more advanced features and settings for controlling window sizes and resolutions. After installing DOSBox-X, you can configure it in a similar way to regular DOSBox, but with additional options that may fix your resize window problems more effectively.
Additional Tips for a Better DOSBox Experience
– **Use the `autoresolution` option**: In the `dosbox.conf` file, you can enable the `autoresolution` option. This automatically adjusts the window size to fit your screen resolution.
– **Adjust the CPU cycles**: If the resize window issue is linked to performance problems, adjusting the CPU cycles can help. Try increasing the CPU cycles via the DOSBox menu or using keyboard shortcuts.
– **Experiment with different output options**: In the `dosbox.conf` file, try changing the `output` setting between `opengl`, `overlay`, or `direct3d` for different results in window resizing.
How to Fix DOSBox Resize Window on Different Platforms
Windows:
On Windows, fixing the DOSBox resize window is relatively simple by editing the `dosbox.conf` file. Be sure to use the appropriate configuration settings mentioned earlier, and restart the application after making changes.
Mac:
For Mac users, the process is similar. After adjusting the `dosbox.conf` file, you may also need to adjust your system’s display settings to ensure DOSBox works correctly with your Mac’s resolution.
Linux:
In Linux, the configuration file is typically located in `~/.dosbox/dosbox.conf`. Editing this file should resolve most resize window issues. Additionally, make sure your Linux display settings are compatible with DOSBox.
Win 10/11 Pro Retail License Key
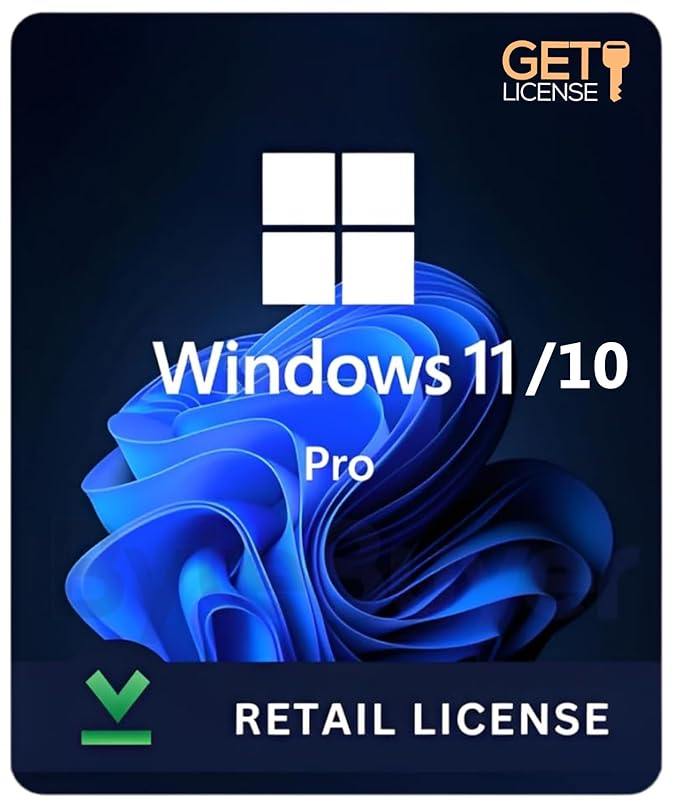
About this item
- The sale includes 25-digit WIN 11 Professional Retail License key for Single User. This is lifetime license
- Supports all languages and works worldwide. Works for both 32/64 bit editions of WIN 10,11.
- You will get all official updates on regular basis. This is One-time purchase Retail License.
- Free Installation & Reinstallation Technical Support provided post purchase.
- This key will activate on one PC and will work on fresh or existing installations Also
- Access to advanced security features and updates.
FAQ
To change the resolution in DOSBox, open the `dosbox.conf` file, find the `windowresolution` option, and set it to the desired resolution.
A small window can be due to the `windowresolution` setting being too low. Try adjusting it to `original` or a higher resolution in the configuration file.
Yes, you can play DOS games in fullscreen mode by setting the `fullscreen` option to `true` in the `dosbox.conf` file.
To fix a stretched window, make sure the `aspect` setting is enabled in the `render` section of the `dosbox.conf` file.
Yes, DOSBox-X provides more advanced features for resizing windows and better compatibility with different systems, making it a great alternative to the regular DOSBox version
